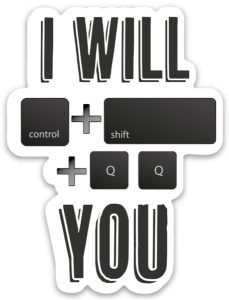 If you’re not using the Ctrl-Shift Q shortcut, you want to know that, how to Change Ctrl Shift Q in Chrome. To do this, go into your device’s settings menu. You can find this menu under “Device Settings.” Choose Disabled from the Ctrl drop-down menu. Once you’ve disabled the shortcut, you can enable it again.
If you’re not using the Ctrl-Shift Q shortcut, you want to know that, how to Change Ctrl Shift Q in Chrome. To do this, go into your device’s settings menu. You can find this menu under “Device Settings.” Choose Disabled from the Ctrl drop-down menu. Once you’ve disabled the shortcut, you can enable it again.
Disable Ctrl Shift Q in Chromebook
If you are using a Chromebook, you may want to disable Ctrl Shift QQ. This shortcut allows you to close and rename tabs. You can also use it to clear formatting and copy and paste text. In Chrome OS, you can also assign the shortcut to certain extensions.
To disable Ctrl-Shift-Q, you must first go into the settings of your Chromebook. To do so, press the “time” icon in the bottom right corner. From there, you should click the Settings icon. Next, navigate to the Touchpad section and enable reverse scrolling.
To disable Ctrl-Shift-Q, go to System> Preferences>Keyboard. On a Mac, you can go into “Device Settings” and click on Keyboard. Once there, click the “Ctrl” or “Alt” option to disable Ctrl-Shift QQ.
Disabling Ctrl-Shift-Q in Chromebook is a quick way to avoid accidentally activating the function. There is no reason to use it if you don’t need it. The shortcut will shut down all windows and tabs you currently have open.
Ctrl-Shift-QQ is a useful keyboard shortcut for Chromebooks. It can be a handy way to check the word count without accidentally activating Ctrl-Shift-Tab. However, Ctrl-Shift-q works only on a Chromebook. You can also disable Ctrl-Shift-R to prevent accidental activation of Ctrl-Shift QQ on your Chromebook.
If you don’t like Ctrl-Shift-Q, you can try other keyboard shortcuts. One of the most commonly used keyboard shortcuts is Ctrl+Alt+F to open a built-in shortcut guide.
You can also use the keyboard shortcuts to navigate your Chromebook. Shift + Alt + S opens the status area where you can check the current time and volume. You can also use Ctrl + Shift + V to copy and paste text without formatting. Similarly, Alt + L enables you to highlight the first icon on the shelf. It also allows you to select the search box.
If you don’t want to enable Ctrl-Shift-Q on your Chromebook, you can install an extension for it. This is a safe and easy way to disable this keyboard shortcut on your Chromebook. It allows you to switch between different apps without opening them all.
How to Disable Ctrl Shift Q in Windows 10
In Windows 10, you can disable Ctrl Shift Q by changing a setting in the Windows Components window. This window is found in the right panel. Double-click it to open it. In the resulting window, select the Turn Off Windows + X hotkeys item. Now, you should see a list of options. You can disable this feature or restore it if you wish.
Disable Ctrl Shift Q in Windows 11
If you’d like to disable Ctrl Shift Q on Windows 11, you can find the shortcut in the Control Panel. This can be accessed by right-clicking the Start menu button or by pressing the Win + R keys on your keyboard. Then, click the Ease of Access Center link. Here, you can find the Sticky keys and Make keyboard easier to use options. You can also disable the Ctrl-Shift-Q shortcut from the Device Settings window.
Another useful accessibility feature in Windows 11 is Sticky keys. This feature allows users to press keys repeatedly, without letting them go. It is very useful for gamers and professionals alike because it prevents them from interrupting their gaming sessions or working sessions. This feature is not enabled by default in Windows 11.
In Windows 11, you can also set the default keyboard language and input method. To change the language of the keyboard, you can use the Advanced keyboard settings. This option is found in the Settings section of the Control Panel. In the Advanced keyboard language settings, you can change your keyboard’s input method.
Another way to disable Ctrl-Shift-Q is by using the Esc++power-keyboard shortcut. This shortcut has been around since Windows 95. By pressing this shortcut, you can close any tabs or windows without waiting for them to reload. It also helps prevent Windows from showing the “White Screen of Death” by closing all open tabs.
Changing the shortcuts for Ctrl-Shift-Q allows you to perform a number of tasks that are made easier and more convenient. For instance, the Open Cast from Quick Settings button opens a screencast of the active game window, and it also opens the action center. Another useful shortcut is Open Clipboard History, which is not enabled by default. When the shortcut is enabled, you can access it by using your mouse or by selecting Start>SYSTEM>CLIP.
To disable Ctrl-Shift Q in Windows 11, go to the Control Panel and search for “Power Options”. Click “Power Options” in the left-hand pane. Next, click “Choose What the Power Button Does” in the next window. Then, click “Save Changes” to lock the settings.
You may already be familiar with keyboard shortcuts in Windows 10. These shortcuts will save you a lot of time and help you get the job done faster and more effectively. Whether you’re working on the desktop or on your laptop, using these shortcuts can make your life easier.
Disable Ctrl Shift Q in Chrome
Disabling the Ctrl-Shift-Q shortcut in Chrome is a simple way to prevent it from opening all your tabs at once. If you’re having trouble closing tabs in Chrome, it might be the Ctrl-Shift shortcut that’s causing your trouble. There are a few options for changing this shortcut.
One way to disable the shortcut is to open an application’s menu and click on it. This will close all open windows and tabs. However, you won’t be able to use the shortcut if you’re unable to see the menu. Instead, you can assign it to an extension.
Disabling the Ctrl-Shift Q shortcut in Chrome is not possible by default, but it can be done with an extension. A shortcut to Ctrl-Shift Q in Chrome is available in the chrome://extensions directory.
Another option is to disable the shortcut by using the Esc++power-keyboard shortcut. This shortcut is available in Windows 95 and above. This shortcut will close all open windows and tabs in a browser window. This option will help you avoid getting the dreaded “White Screen of Death.” To disable this shortcut in Chrome, access the Chrome Extensions page. The extension’s menu will change to a different color. A yellow or red icon will appear at the bottom of the menu.
Another way to disable the Ctrl-Shift Q shortcut is to disable it in Chrome OS’s keyboard settings. To disable this shortcut, go to the settings menu and click the arrow next to the “Ctrl” or “Alt” key. Then, click the “Disable” or “Disabled” option to disable Ctrl-Shift QQ in Chrome.
Disabling Ctrl-Shift Q in Chrome will prevent the Ctrl-Shift Q keyboard shortcut from opening all your tabs and windows without any warning or prompt. It will also prevent the Chrome keyboard shortcut from working in Mac or Windows – the latter being less popular than Chrome.
Disabling Ctrl-Shift Q in Chrome is easy, but not as straightforward as it sounds. You can use keyboard shortcuts to make the program more efficient. By doing so, you can improve your productivity in Chrome. You can also use keyboard shortcuts to avoid opening tabs by pressing the Ctrl-Shift-Q key.
